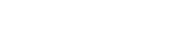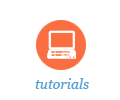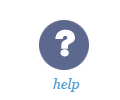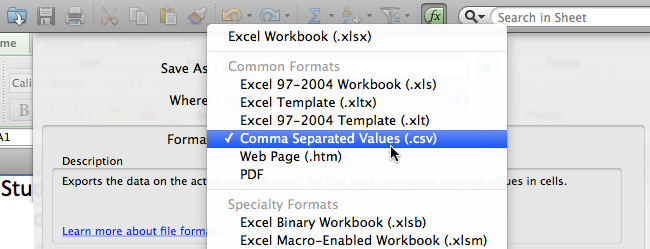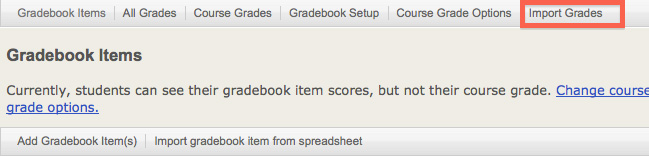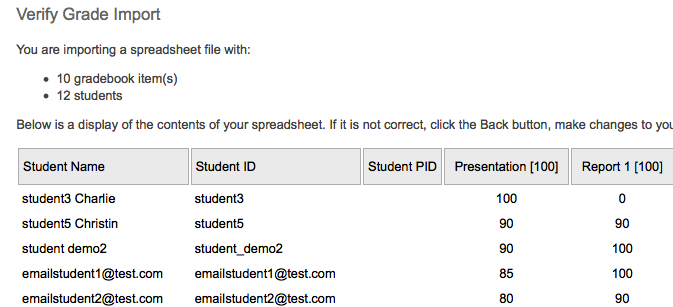Sakai Tutorials
Importing Grades from a SpreadsheetNOTE: You can download a Gradebook spreadsheet template for your course through the Import Grades tool in the Gradebook. Follow these steps to import your spreadsheet into the Gradebook: 1. Open the spreadsheet into Excel and confirm that Student ID's and Names are in the first 2 columns and each column is appropriately named -- *Please note, we recently upgraded the gradebook so it displays PIDs in Sakai and in the downloadable template. Spreadsheets with and without PIDs will import. In image below, note that columns are named properly (the name of any grade column will become the label for that grade in Sakai)
2. Now, from the File menu choose Save As to save a copy of this spreadsheet as a csv or xls, giving it a recognizable filename.
3. Log into Sakai and click your course's Gradebook from the left-hand menu.
5. On the next screen, go to Step 3. Import Spreadsheet and browse for your .csv or .xls file. If there are errors in the Student ID, a message will appear showing which ID is incorrect. To change a Student ID, open the .csv file in Excel, edit the file, resave it and go back to Step 3 Import Spreadsheet. Sakai will not allow you to upload data if there are errors. However, it isn't necessary to upload records for all the students. You can remove rows in the file that have errors and enter the grades for those students later directly in the Gradebook.
The grade(s) will now show up as a Gradebook Item.
|